- Home
- About Us
- IT Services
- Managed IT Services
- @Home
- @Work
- @School
- @Worship
- Outsourcing your IT
- Remote Workforce
- vCIO
- IT Consulting
- Comprehensive IT Support
- Remote Monitoring & Maintenance
- IT Vendor Management
- Co-Managed IT
- VMware
- 24/7 Help Desk
- Microsoft Hyper-V
- Professional Server Support
- Business Computing Assessment
- Staffing Services
- Desktop Monitoring and Management
- Cybersecurity Services
- Cybersecurity Overview
- Dark Web Monitoring
- Phishing Simulation
- Network Security
- Fully Hosted Security as a Service
- Cisco Security Solutions
- SOPHOS Security Solutions
- Unified Threat Management
- Content Filtering
- Access Control Solutions
- Endpoint Security Solutions
- Mobile Device Management
- Email Encryption
- Spam Protection
- Compliance Standards
- Penetration Testing
- Multi Factor Authentication
- Security Cameras
- Asset Tracking
- Cloud Computing Services
- Industry Specific
- IT for Healthcare Providers
- IT for Manufacturing
- Supply Chain and Logistics
- IT for Engineers and Architects
- IT for Insurance Companies
- IT for Accountants
- IT for Nonprofits
- Human Resources as a Service
- IT for Education
- IT for Hospitality
- Residential Computer Repair
- Point-of-Sale Technologies
- Health Care IT
- Electronic Medical Records
- IT for Dentists
- IT for Law
- Retail IT
- eManagement
- IT for Financial Services
- Data Services
- Hardware Services
- Software Services
- Business Communication
- Media & Internet Services
- Managed IT Services
- Understanding IT
- Blog
- Support
- Contact Us
- Home
- About Us
-
IT Services
-
Managed IT Services
- @Home
- @Work
- @School
- @Worship
- Outsourcing your IT
- Remote Workforce
- vCIO
- IT Consulting
- Comprehensive IT Support
- Remote Monitoring & Maintenance
- IT Vendor Management
- Co-Managed IT
- VMware
- 24/7 Help Desk
- Microsoft Hyper-V
- Professional Server Support
- Business Computing Assessment
- Staffing Services
- Desktop Monitoring and Management
-
Cybersecurity Services
- Cybersecurity Overview
- Dark Web Monitoring
- Phishing Simulation
- Network Security
- Fully Hosted Security as a Service
- Cisco Security Solutions
- SOPHOS Security Solutions
- Unified Threat Management
- Content Filtering
- Access Control Solutions
- Endpoint Security Solutions
- Mobile Device Management
- Email Encryption
- Spam Protection
- Compliance Standards
- Penetration Testing
- Multi Factor Authentication
- Security Cameras
- Asset Tracking
- Cloud Computing Services
-
Industry Specific
- IT for Healthcare Providers
- IT for Manufacturing
- Supply Chain and Logistics
- IT for Engineers and Architects
- IT for Insurance Companies
- IT for Accountants
- IT for Nonprofits
- Human Resources as a Service
- IT for Education
- IT for Hospitality
- Residential Computer Repair
- Point-of-Sale Technologies
- Health Care IT
- Electronic Medical Records
- IT for Dentists
- IT for Law
- Retail IT
- eManagement
- IT for Financial Services
- Data Services
- Hardware Services
- Software Services
- Business Communication
- Media & Internet Services
-
Managed IT Services
- Understanding IT
- Blog
- Support
- Contact Us
We Define IT Consulting
Tip of the Week: 4 Windows 11 Desktop Tricks to Master Your Workstation
Windows 11 features a robust desktop environment with a lot of neat tricks and customizations to work more effectively. Controlling your Windows desktop experience can enhance productivity and streamline the way you interact with your computer. In today’s blog, we give you four tips to help you customize and manage your Windows environment more efficiently.
Use Virtual Desktops for Better Organization
Windows offers a virtual desktop feature that allows you to create multiple desktops, each with different sets of open applications. This is useful for separating work tasks from personal activities or organizing different projects.
To create and switch between virtual desktops:
Press Windows + Tab to open Task View, then select New Desktop at the bottom of the screen. You can then switch between active desktops by pressing Windows + Ctrl + Left/Right Arrow. This is a great feature that helps reduce clutter on your main desktop and keeps your workspaces focused and organized.
Customize Your Start Menu and Taskbar
Tailoring the Start Menu and Taskbar can make accessing frequently used programs and settings easier. You can pin your most-used apps to the Start Menu for quick access by right-clicking an app and selecting Pin to Start or customize the Taskbar by right-clicking it, choosing Taskbar settings, and adjusting options like icon size, visibility of the search bar, or auto-hiding the Taskbar when not in use. You can also drag and drop frequently used apps onto the Taskbar for instant access with one click.
Use Snap Assist to Manage Open Windows
Snap Assist helps you quickly arrange open windows to maximize screen space. You can drag a window to any edge of the screen to snap it into place. Some advanced Snap Assist tricks include:
- Press Windows + Left/Right Arrow to snap windows to the side of the screen.
- Snap up to four windows by using the corners or dragging them to different sides of the screen.
Automate Tasks with Keyboard Shortcuts and Windows PowerToys
Keyboard shortcuts can dramatically speed up how you navigate Windows. Some common and useful shortcuts for this include:
- Windows + D - Show or hide the desktop.
- Alt + Tab - Quickly switch between open apps.
For more customization, you can install Windows PowerToys, a free suite of tools that adds extra functionality, like advanced window management, keyboard remapping, and a powerful search tool. PowerToys can improve workflow efficiency by allowing for highly customized controls that suit your needs. Check with your business’ IT resource for help doing this.
By mastering these tips, you can create a more streamlined and personalized Windows desktop experience that aligns with your working style. If you would like to see more tips and tricks on how to navigate your way around Windows, stay tuned to this blog.
About the author
Mr. Angaza has been changing the face of IT service for over 20 years. His unending commitment to technical excellence is only outmatched by his dedication to customer service and satisfaction.
Don't have an Account Yet?
You have to register to leave a comment, register here.

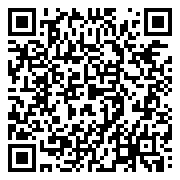
Comments