- Home
- About Us
- IT Services
- Managed IT Services
- @Home
- @Work
- @School
- @Worship
- Outsourcing your IT
- Remote Workforce
- vCIO
- IT Consulting
- Comprehensive IT Support
- Remote Monitoring & Maintenance
- IT Vendor Management
- Co-Managed IT
- VMware
- 24/7 Help Desk
- Microsoft Hyper-V
- Professional Server Support
- Business Computing Assessment
- Staffing Services
- Desktop Monitoring and Management
- Cybersecurity Services
- Cybersecurity Overview
- Dark Web Monitoring
- Phishing Simulation
- Network Security
- Fully Hosted Security as a Service
- Cisco Security Solutions
- SOPHOS Security Solutions
- Unified Threat Management
- Content Filtering
- Access Control Solutions
- Endpoint Security Solutions
- Mobile Device Management
- Email Encryption
- Spam Protection
- Compliance Standards
- Penetration Testing
- Multi Factor Authentication
- Security Cameras
- Asset Tracking
- Cloud Computing Services
- Industry Specific
- IT for Healthcare Providers
- IT for Manufacturing
- Supply Chain and Logistics
- IT for Engineers and Architects
- IT for Insurance Companies
- IT for Accountants
- IT for Nonprofits
- Human Resources as a Service
- IT for Education
- IT for Hospitality
- Residential Computer Repair
- Point-of-Sale Technologies
- Health Care IT
- Electronic Medical Records
- IT for Dentists
- IT for Law
- Retail IT
- eManagement
- IT for Financial Services
- Data Services
- Hardware Services
- Software Services
- Business Communication
- Media & Internet Services
- Managed IT Services
- Understanding IT
- Blog
- Support
- Contact Us
- Home
- About Us
-
IT Services
-
Managed IT Services
- @Home
- @Work
- @School
- @Worship
- Outsourcing your IT
- Remote Workforce
- vCIO
- IT Consulting
- Comprehensive IT Support
- Remote Monitoring & Maintenance
- IT Vendor Management
- Co-Managed IT
- VMware
- 24/7 Help Desk
- Microsoft Hyper-V
- Professional Server Support
- Business Computing Assessment
- Staffing Services
- Desktop Monitoring and Management
-
Cybersecurity Services
- Cybersecurity Overview
- Dark Web Monitoring
- Phishing Simulation
- Network Security
- Fully Hosted Security as a Service
- Cisco Security Solutions
- SOPHOS Security Solutions
- Unified Threat Management
- Content Filtering
- Access Control Solutions
- Endpoint Security Solutions
- Mobile Device Management
- Email Encryption
- Spam Protection
- Compliance Standards
- Penetration Testing
- Multi Factor Authentication
- Security Cameras
- Asset Tracking
- Cloud Computing Services
-
Industry Specific
- IT for Healthcare Providers
- IT for Manufacturing
- Supply Chain and Logistics
- IT for Engineers and Architects
- IT for Insurance Companies
- IT for Accountants
- IT for Nonprofits
- Human Resources as a Service
- IT for Education
- IT for Hospitality
- Residential Computer Repair
- Point-of-Sale Technologies
- Health Care IT
- Electronic Medical Records
- IT for Dentists
- IT for Law
- Retail IT
- eManagement
- IT for Financial Services
- Data Services
- Hardware Services
- Software Services
- Business Communication
- Media & Internet Services
-
Managed IT Services
- Understanding IT
- Blog
- Support
- Contact Us
We Define IT Consulting
Tip of the Week: Docking your Laptop while Keeping it Closed
The laptop is an excellent piece of office equipment due to its portability and its power to meet the needs of most of today’s workforce. When in the office, however, many prefer the much larger screens that are more typical of the traditional desktop. Let’s talk about how you can get the best of both worlds by plugging your laptop into a set of peripherals and using it while it's closed—effectively turning it into a PC’s tower.
Before diving into this, remember that differences in hardware mean that your mileage may vary. Our clients can rely on us to help them navigate IT-related considerations, from significant infrastructure decisions to minor, quality-of-life-focused tweaks. Reach out to us to learn more.
The Problem: The Laptop Still Thinks It’s a Laptop
In other words, the default settings dictate that—even when a laptop is docked and attached to external monitors and peripherals—your laptop assumes that “closed” means you aren’t using it.
Nowadays, this isn’t necessarily the case. Maybe you need the desk space that your laptop takes up for other things related to your work. Perhaps you prefer a minimalist workspace. Maybe you have some new, laptop-based superstitions.
For our purposes, the why isn’t necessary.
What we care about is how, in this case, to tell the laptop that you don’t want it to go into sleep mode every time you close it.
The Solution: Some Simple Changes to the Settings
First, you will want to open the Start menu and search for “lid,” allowing you to select the Change what closing the lid does option.
Alternatively, you can open your Control Panel and navigate to Hardware and Sound > Power Options > System Settings.
This will open the Power Options, where you can choose what specific actions will trigger the computer to do, depending on whether the device is operating off battery power or plugged in. We’ll be focusing on the When I close the lid: options.
The options for both are likely set to Sleep, with dropdown menus available to make adjustments. These menus include the options to Sleep, of course, but also Do nothing, Hibernate, and Shut down. Change the options for both “On battery” and “Plugged in” to “Do nothing,” and click Save changes.
That’s it. From then on, you’ll be free to close your laptop and keep it where it is convenient.
About the author
Mr. Angaza has been changing the face of IT service for over 20 years. His unending commitment to technical excellence is only outmatched by his dedication to customer service and satisfaction.
Don't have an Account Yet?
You have to register to leave a comment, register here.

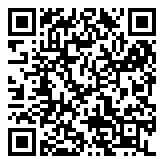
Comments