- Home
- About Us
- IT Services
- Managed IT Services
- @Home
- @Work
- @School
- @Worship
- Outsourcing your IT
- Remote Workforce
- vCIO
- IT Consulting
- Comprehensive IT Support
- Remote Monitoring & Maintenance
- IT Vendor Management
- Co-Managed IT
- VMware
- 24/7 Help Desk
- Microsoft Hyper-V
- Professional Server Support
- Business Computing Assessment
- Staffing Services
- Desktop Monitoring and Management
- Cybersecurity Services
- Cybersecurity Overview
- Dark Web Monitoring
- Phishing Simulation
- Network Security
- Fully Hosted Security as a Service
- Cisco Security Solutions
- SOPHOS Security Solutions
- Unified Threat Management
- Content Filtering
- Access Control Solutions
- Endpoint Security Solutions
- Mobile Device Management
- Email Encryption
- Spam Protection
- Compliance Standards
- Penetration Testing
- Multi Factor Authentication
- Security Cameras
- Asset Tracking
- Cloud Computing Services
- Industry Specific
- IT for Healthcare Providers
- IT for Manufacturing
- Supply Chain and Logistics
- IT for Engineers and Architects
- IT for Insurance Companies
- IT for Accountants
- IT for Nonprofits
- Human Resources as a Service
- IT for Education
- IT for Hospitality
- Residential Computer Repair
- Point-of-Sale Technologies
- Health Care IT
- Electronic Medical Records
- IT for Dentists
- IT for Law
- Retail IT
- eManagement
- IT for Financial Services
- Data Services
- Hardware Services
- Software Services
- Business Communication
- Media & Internet Services
- Managed IT Services
- Understanding IT
- Blog
- Support
- Contact Us
- Home
- About Us
-
IT Services
-
Managed IT Services
- @Home
- @Work
- @School
- @Worship
- Outsourcing your IT
- Remote Workforce
- vCIO
- IT Consulting
- Comprehensive IT Support
- Remote Monitoring & Maintenance
- IT Vendor Management
- Co-Managed IT
- VMware
- 24/7 Help Desk
- Microsoft Hyper-V
- Professional Server Support
- Business Computing Assessment
- Staffing Services
- Desktop Monitoring and Management
-
Cybersecurity Services
- Cybersecurity Overview
- Dark Web Monitoring
- Phishing Simulation
- Network Security
- Fully Hosted Security as a Service
- Cisco Security Solutions
- SOPHOS Security Solutions
- Unified Threat Management
- Content Filtering
- Access Control Solutions
- Endpoint Security Solutions
- Mobile Device Management
- Email Encryption
- Spam Protection
- Compliance Standards
- Penetration Testing
- Multi Factor Authentication
- Security Cameras
- Asset Tracking
- Cloud Computing Services
-
Industry Specific
- IT for Healthcare Providers
- IT for Manufacturing
- Supply Chain and Logistics
- IT for Engineers and Architects
- IT for Insurance Companies
- IT for Accountants
- IT for Nonprofits
- Human Resources as a Service
- IT for Education
- IT for Hospitality
- Residential Computer Repair
- Point-of-Sale Technologies
- Health Care IT
- Electronic Medical Records
- IT for Dentists
- IT for Law
- Retail IT
- eManagement
- IT for Financial Services
- Data Services
- Hardware Services
- Software Services
- Business Communication
- Media & Internet Services
-
Managed IT Services
- Understanding IT
- Blog
- Support
- Contact Us
We Define IT Consulting
Tip of the Week: Find Your Printer’s IP Address
Having a network-connected printer is pretty great, but there might come a time when you must know what the IP address is. Let’s go over how you can find your printer’s IP address in the settings for Windows 10 and why you might need to know this information.
What Is Your IP Address?
IP stands for Internet Protocol, and it is a numerical value assigned to your computer network on the Internet. You can think about it in this way; your IP address identifies the host and establishes your location on the Internet, while also creating a path between the two.
So, long story short (and without overcomplicating things), your IP address is just your network’s location on the Internet, but it’s helpful to know what it is for the purposes of configuration and whatnot. Chances are you are not going to be the one doing the configuring, so leave this business to the IT professionals at your organization. Still, for those interested, figuring out your IP address can be pretty simple.
Now, back to the task at hand: finding your printer’s IP address.
Finding Your Printer’s IP Address
If you have already installed the drivers for your printer, then you should be able to access the printer’s IP address through the Control Panel. You might need to configure or troubleshoot your printer, which is where your IP address comes into play.
Of course, you can only use these steps if the computer on your network is already connected to the printer. If it’s a new printer that isn’t yet connected, you’ll need to consult the owner’s manual.
Follow these steps to find your printer’s IP address:
- Open the Control Panel
- Navigate to Hardware and Sound
- Select View Devices and Printers
- Right-click on the printer you would like more information on
- Select Properties from the list of options
- Select the Web Services tab
- Under Troubleshooting information, you should see your printer’s IP address.
And, that’s all there is to it! Now you know your printer’s IP address.
What other tips do you hope to see in the future? Let us know in the comments, and be sure to subscribe to our blog.
About the author
Mr. Angaza has been changing the face of IT service for over 20 years. His unending commitment to technical excellence is only outmatched by his dedication to customer service and satisfaction.
Don't have an Account Yet?
You have to register to leave a comment, register here.

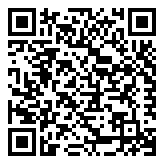
Comments