- Home
- About Us
- IT Services
- Managed IT Services
- @Home
- @Work
- @School
- @Worship
- Outsourcing your IT
- Remote Workforce
- vCIO
- IT Consulting
- Comprehensive IT Support
- Remote Monitoring & Maintenance
- IT Vendor Management
- Co-Managed IT
- VMware
- 24/7 Help Desk
- Microsoft Hyper-V
- Professional Server Support
- Business Computing Assessment
- Staffing Services
- Desktop Monitoring and Management
- Cybersecurity Services
- Cybersecurity Overview
- Dark Web Monitoring
- Phishing Simulation
- Network Security
- Fully Hosted Security as a Service
- Cisco Security Solutions
- SOPHOS Security Solutions
- Unified Threat Management
- Content Filtering
- Access Control Solutions
- Endpoint Security Solutions
- Mobile Device Management
- Email Encryption
- Spam Protection
- Compliance Standards
- Penetration Testing
- Multi Factor Authentication
- Security Cameras
- Asset Tracking
- Cloud Computing Services
- Industry Specific
- IT for Healthcare Providers
- IT for Manufacturing
- Supply Chain and Logistics
- IT for Engineers and Architects
- IT for Insurance Companies
- IT for Accountants
- IT for Nonprofits
- Human Resources as a Service
- IT for Education
- IT for Hospitality
- Residential Computer Repair
- Point-of-Sale Technologies
- Health Care IT
- Electronic Medical Records
- IT for Dentists
- IT for Law
- Retail IT
- eManagement
- IT for Financial Services
- Data Services
- Hardware Services
- Software Services
- Business Communication
- Media & Internet Services
- Managed IT Services
- Understanding IT
- Blog
- Support
- Contact Us
- Home
- About Us
-
IT Services
-
Managed IT Services
- @Home
- @Work
- @School
- @Worship
- Outsourcing your IT
- Remote Workforce
- vCIO
- IT Consulting
- Comprehensive IT Support
- Remote Monitoring & Maintenance
- IT Vendor Management
- Co-Managed IT
- VMware
- 24/7 Help Desk
- Microsoft Hyper-V
- Professional Server Support
- Business Computing Assessment
- Staffing Services
- Desktop Monitoring and Management
-
Cybersecurity Services
- Cybersecurity Overview
- Dark Web Monitoring
- Phishing Simulation
- Network Security
- Fully Hosted Security as a Service
- Cisco Security Solutions
- SOPHOS Security Solutions
- Unified Threat Management
- Content Filtering
- Access Control Solutions
- Endpoint Security Solutions
- Mobile Device Management
- Email Encryption
- Spam Protection
- Compliance Standards
- Penetration Testing
- Multi Factor Authentication
- Security Cameras
- Asset Tracking
- Cloud Computing Services
-
Industry Specific
- IT for Healthcare Providers
- IT for Manufacturing
- Supply Chain and Logistics
- IT for Engineers and Architects
- IT for Insurance Companies
- IT for Accountants
- IT for Nonprofits
- Human Resources as a Service
- IT for Education
- IT for Hospitality
- Residential Computer Repair
- Point-of-Sale Technologies
- Health Care IT
- Electronic Medical Records
- IT for Dentists
- IT for Law
- Retail IT
- eManagement
- IT for Financial Services
- Data Services
- Hardware Services
- Software Services
- Business Communication
- Media & Internet Services
-
Managed IT Services
- Understanding IT
- Blog
- Support
- Contact Us
We Define IT Consulting
Why You Can’t Just Rip Memory from Your Computer
Transferring data between different computers and devices has become a routine task. Let's explore the steps you need to take before ejecting memory from a computer to ensure your data's integrity and the memory card's longevity.
Understanding the Risks
Before exploring the process of safely ejecting memory, it's important to understand the potential risks of improperly removing a storage device. When you pull out a memory card without following the proper procedure, you risk corrupting the data on the device, losing important files, and even damaging the memory card itself. It’s that simple. Let’s take a look at the ejection process.
The Ejection Process
Step 1: Save and Close All Files
Before you eject your memory card or USB device, ensure that all files you were accessing from it are saved and closed. This is crucial because files might be in the midst of a write process if files are still open. Interrupting this process by removing the card can lead to data corruption.
Step 2: Check for Activity
After closing the files, take a moment to observe the memory card or USB device. Most have an LED indicator that flashes when data is being transferred. Make sure that this light is not blinking, indicating that all read and write activities have ceased.
Step 3: Use the Eject Option
You need to use your computer's eject function to eject memory safely. On Windows, this can be done by clicking the Safely Remove Hardware icon in the system tray. For Mac users, you can drag the device's icon to the trash bin, which will change to an eject symbol, or right-click and select Eject.
Step 4: Wait for Confirmation
Once you've initiated the eject process, wait for your computer to confirm that removing the hardware is safe. On Windows, a notification will appear stating that it's safe to eject the device. For Mac users, the device's icon will disappear from the desktop, indicating that it has been unmounted.
Step 5: Physically Remove the Memory
Now that your computer has given the green light, you can physically remove the memory card or USB device. Do this gently to avoid damaging the device or the computer's port.
By following these guidelines, you'll protect your valuable data and hardware. Remember, taking a few extra seconds to eject memory safely can save you from hours of frustration and potential data recovery costs.
For more great technology information, browse around our blog.
About the author
Mr. Angaza has been changing the face of IT service for over 20 years. His unending commitment to technical excellence is only outmatched by his dedication to customer service and satisfaction.
Don't have an Account Yet?
You have to register to leave a comment, register here.

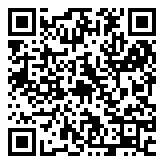
Comments